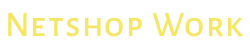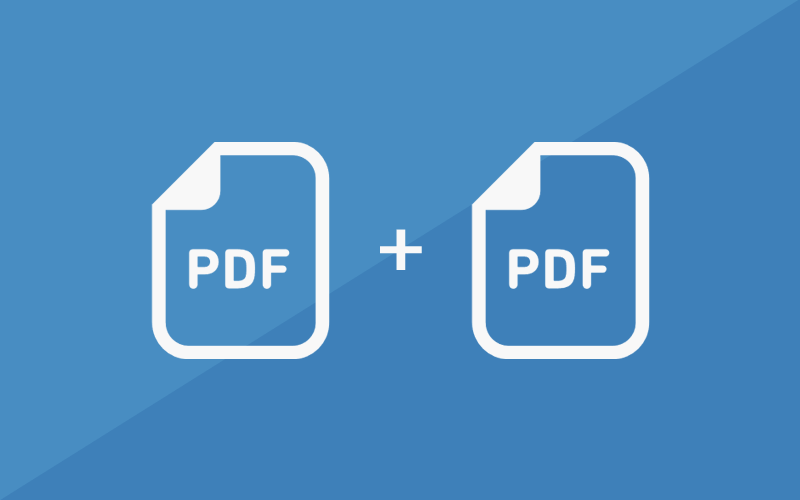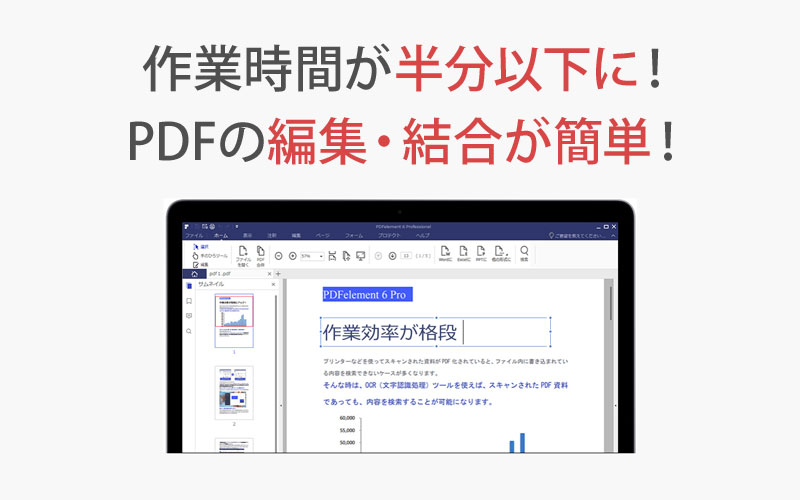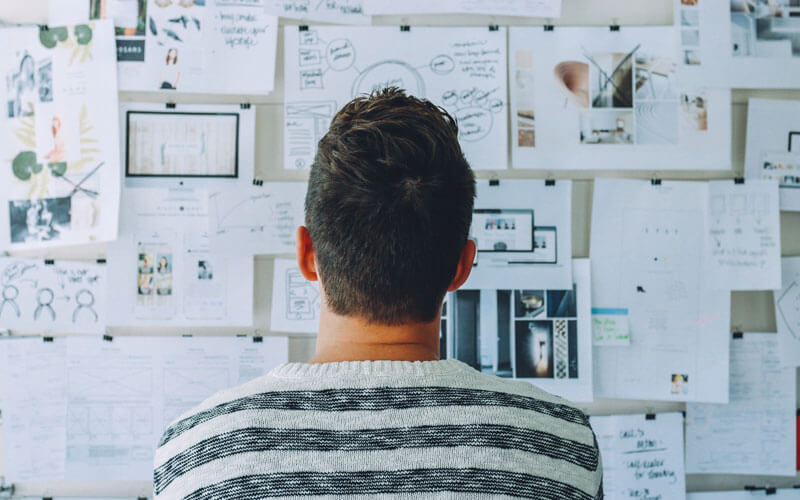あらゆる環境でほぼ同じように文章や画像等が閲覧できる「PDFファイル」はとっても便利ですよね。
ネットビジネスでは欠かせないものですし、ビジネスに関わらずパソコンで文書を変換等する際に、PDF形式にすることも増えてきています。
そんな中、pdfファイル同士を「結合したいな~」「ひとつのpdfにまとめたいな」って思う時はありませんか?
実はpdf結合をおこなう方法はいくつか存在しますが、本記事では「パソコン初心者でも簡単にできる厳選した4つの方法」をご紹介したいと思います。
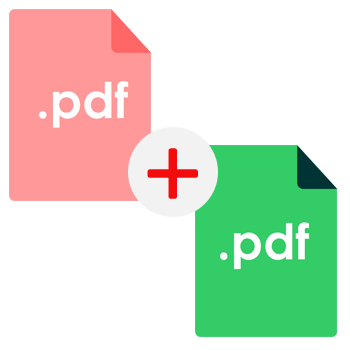
今回ご紹介する上でのポイントは、初心者の方でもやりやすい方法という点と、WindowsとMacそれぞれのやり方、また中にはソフトを使わない方法やインストールなどが不要のものもピックアップしていますので目的別にチェックしてみてください。
※閲覧いただくタイミングによっては情報が異なる場合がございますので、予めご了承ください。
PDFファイル結合方法の比較一覧表
PDFファイルを結合するにも色々な目的で使われる方がいるかと思います。
そこで、今回ピックアップしたツールの比較表を作成してみました。
それぞれに特徴やメリット・デメリットがあるので、 目的に合った方法を選んでみてください。
※番外編で紹介しているmacでの結合方法は比較表に含めていません。
| ツール名 | Acrobat オンラインツール | smallpdf | pdf_as | PDFelement |
|---|---|---|---|---|
| 環境 | オンライン | オンライン | オフライン | オフライン |
| インストール | × | × | × ※要ダウンロード | ◯ |
| 結合 | ◯ | △※制限あり | ◯ | ◯ |
| 分割 | ◯ | △※制限あり | ◯ | ◯ |
| 編集 | ◯ | △※制限あり | × | ◯ |
| パスワード保護 | ◯ | △※制限あり | ◯ | ◯ |
| OS | Windows、mac | Windows、macなど | Windows | Windows、mac |
| 料金 | 無料 | 無料 | 無料 | 有料 ※永久ライセンス |
Acrobat オンラインツール
Adobeが提供しているAcrobatオンラインツール。
PDFに関する様々なことを、オンラインを通して無料でおこなうことができます。
「Acrobat オンラインツール」でPDFを結合する方法
※ログインしている場合、以下の手順のイメージとは若干異なりますのでご了承ください。
【手順1】
まずは、「PDF結合ページ」を開きます。
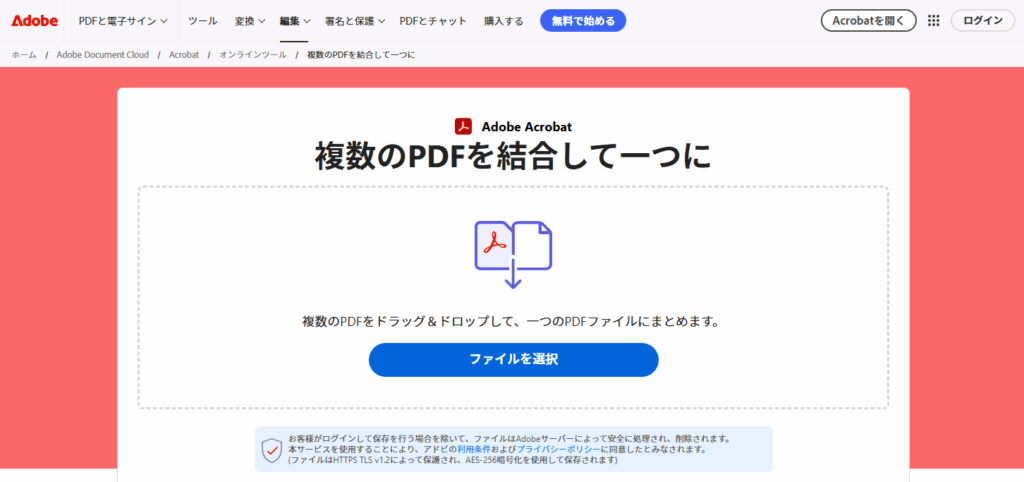
【手順2】
「ファイルを選択ボタン」または「PDFファイルをドラッグ&ドロップ」すると、下図のような画面に切り替わります。
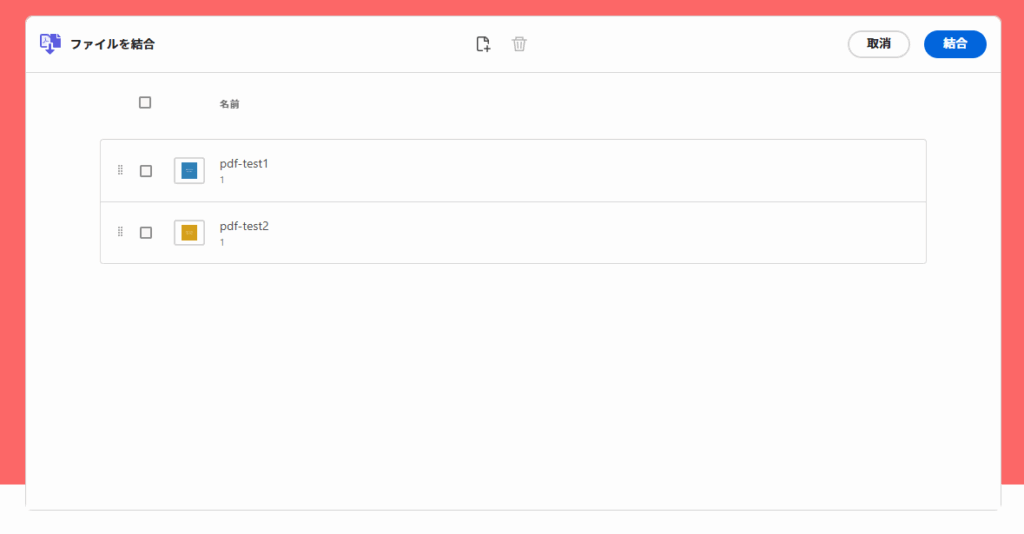
【手順3】
結合するファイルの順番を確認し、問題なければ「結合」をクリック。
(ファイルの順番を入れ替えたい場合は、下図の青枠エリアをクリックしながら順番の入れ替えができます)
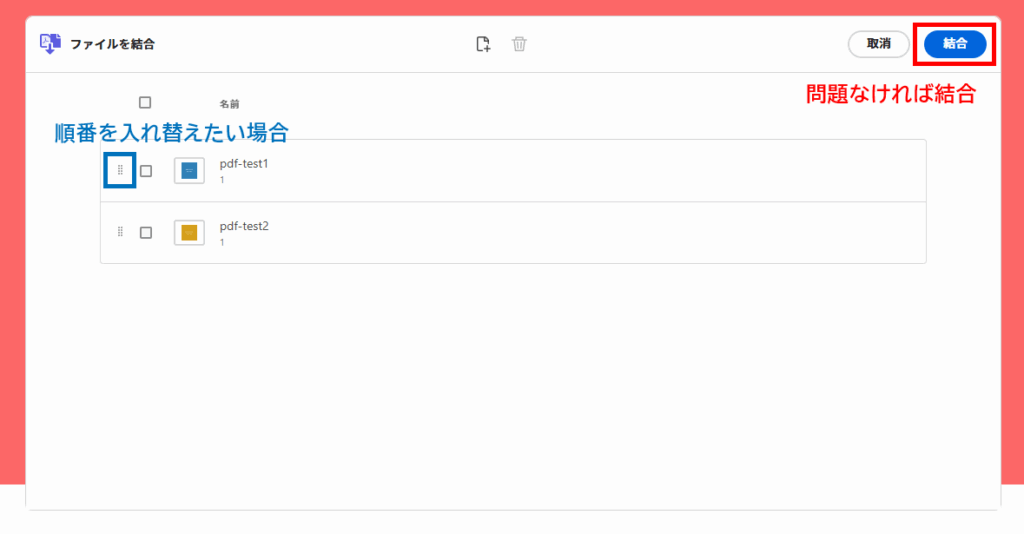
【手順4】
PDFファイルが結合されるので「ダウンロード」ボタンをクリックし、ダウンロードをおこないます。
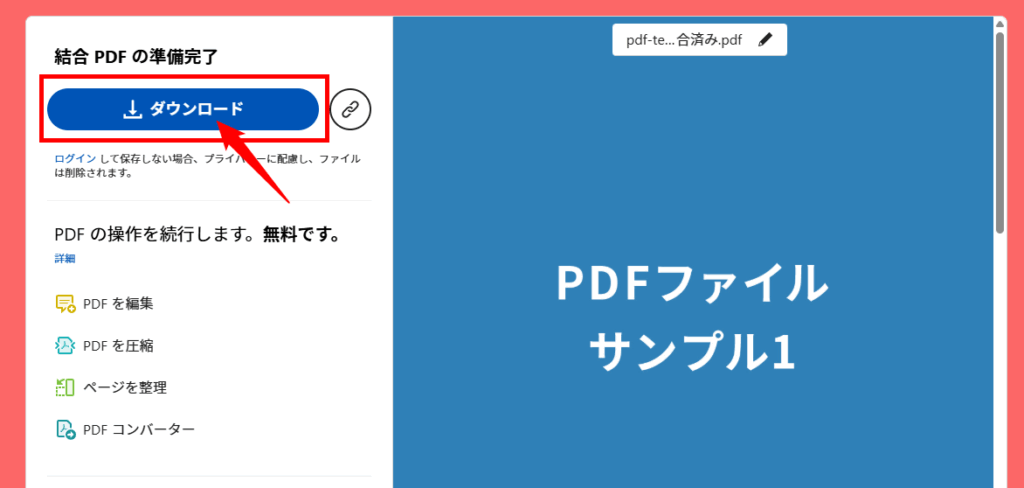
「Acrobat オンラインツール」のメリット・デメリット
メリット
- インストール不要で、オンライン環境があれば簡単にできる
- 操作性も簡単で迷いづらい
- ファイルは暗号化されるなど、セキュリティ面も安心
- 結合以外にも、編集や分割などのオンラインツールも用意されている
デメリット
- 無料で使用する場合は制限が設けられている
- ログインしないと使用できないツールがある
無料!PDFファイルの結合「smallpdf」
こちらはオンライン上でpdfファイルを結合できるフリーのサービスです。
試してみましたがとっても簡単でした。またそれ以外のpdfに関するツールも提供されています。
※無料で使う場合は、1時間に2つのファイルまでしか処理できません。
「smallpdf」でPDFを結合する方法
【手順1】
結合させたいpdfファイルをドラッグアンドドロップするか、ファイル選択ボタンから選びます。
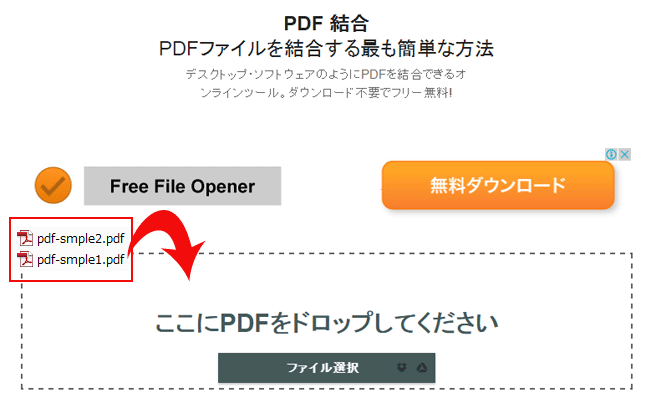
【手順2】
以下のような画面になるので、PDFの結合ボタンをクリック。
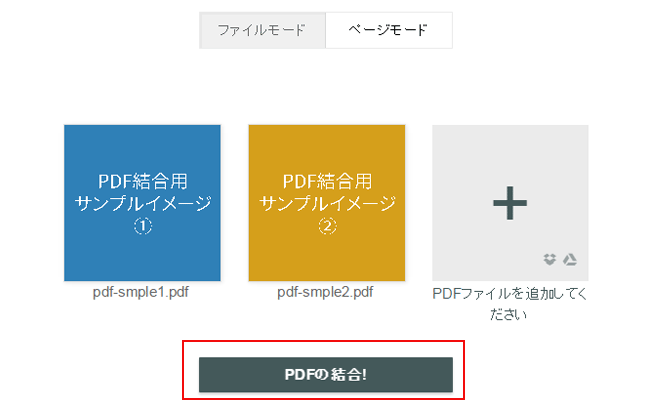
【手順3】
保存画面に移り変わります。グーグルドライブへも保存できます。
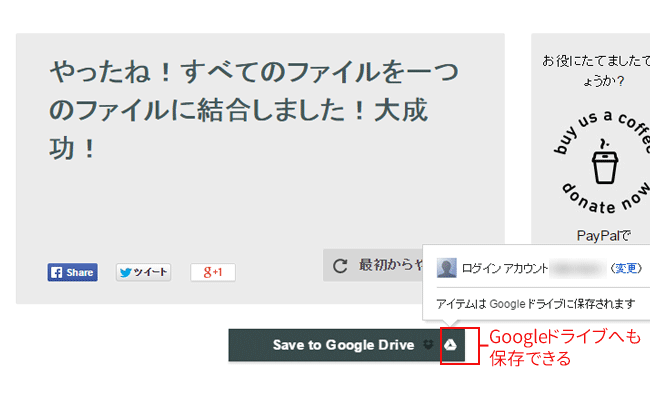
ちなみに、ドロップボックスにも対応している。バックアップとしてクラウドサービスを使うのもありですね。
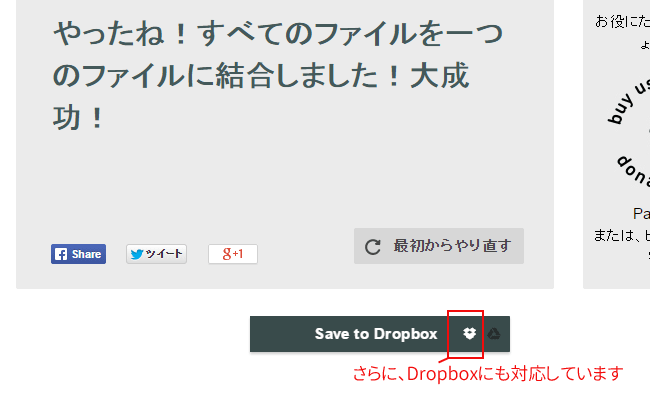
通常は、「ダウンロードして下さい」ボタンをクリックします。
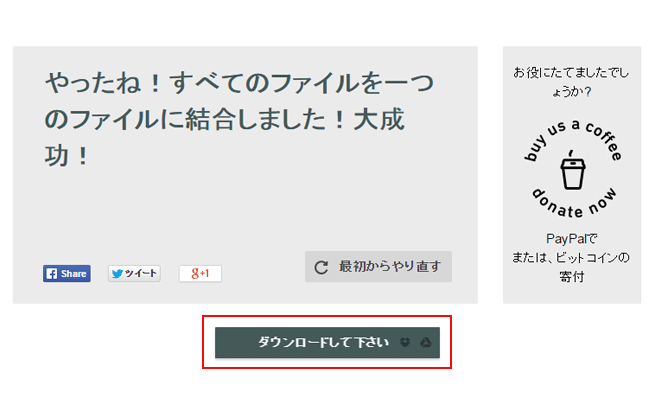
ダウンロードしたPDFファイルを確認したところ、しっかり結合されていました。
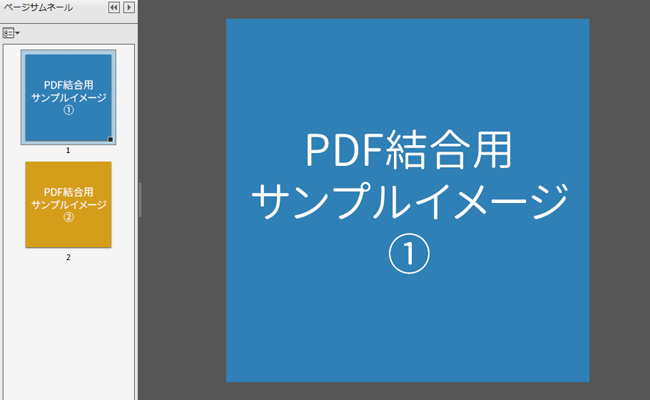
「smallpdf」のメリット・デメリット
メリット
- インストール不要でさくっと結合できる
- シンプルでわかりやすい
デメリット
- 1時間に2ファイルしか処理できないので、いつも使う方法としては不向き
- 上記の制限があるので、複数のファイル処理には難しい ネット環境がないと使えない
※デスクトップ用のソフトもありますが、月額費用が発生します - 1時間でファイルは削除されるが、セキュリティ面で不安は多少ある
PDF結合、変換、分割などの機能をコンパクトにまとめたツール「pdf_as」
こちらは無料で使うことの出来るフリーソフト「pdf_as」です。(Windowsのみ対応)
ダウンロードする必要はありますがインストールは不要なので、さくっと簡単に使うことができると思います。
「pdf_as」でPDFを結合する方法
【手順1】
ダウンロードページよりソフトをダウンロード。
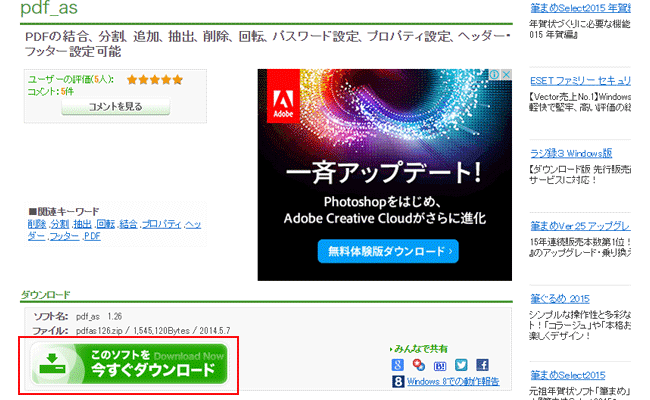
【手順2】
ダウンロードできたら、ファイルを開きフォルダ内にある「pdf_as.exe」を起動します。
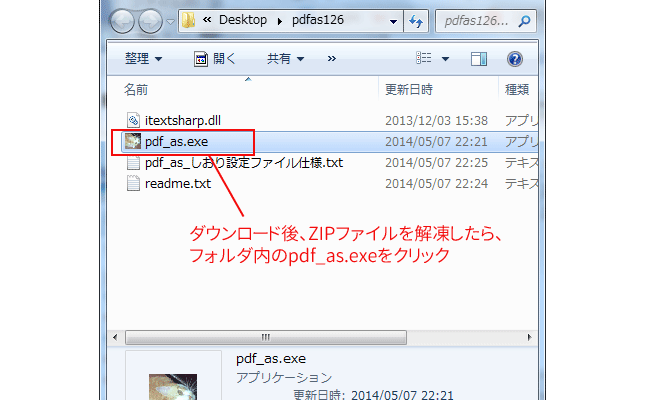
【手順3】
以下の画面が開いたら、結合させたいpdfファイルをまとめてドラッグアンドドロップします。
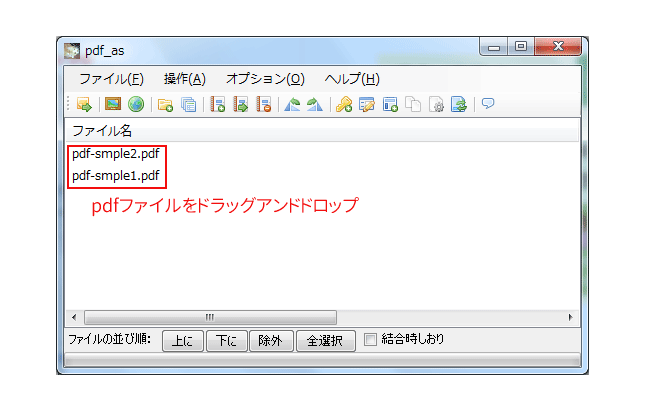
それぞれのアイコンにカーソルを合わせると、なんの項目だか確認できます。
また、ファイルの並び順なども下部にある「上に」「下に」ボタンで入れ替えることができます。
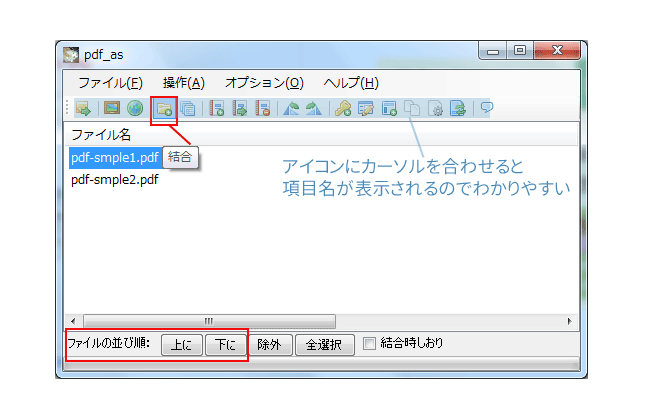
【手順4】
結合ボタンを押すと、保存画面に切り替わるので、任意の名前で保存。
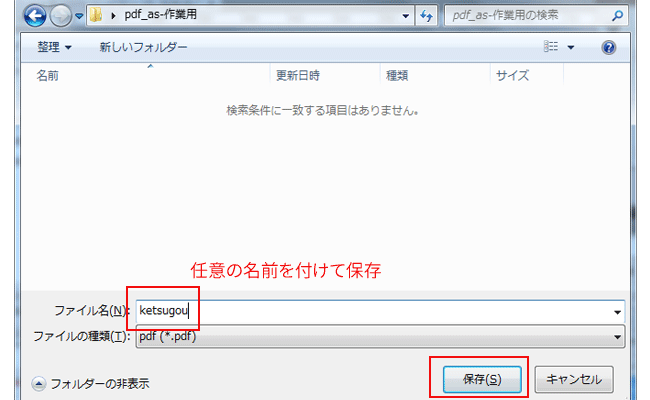
こちらもバッチリ結合されていました。
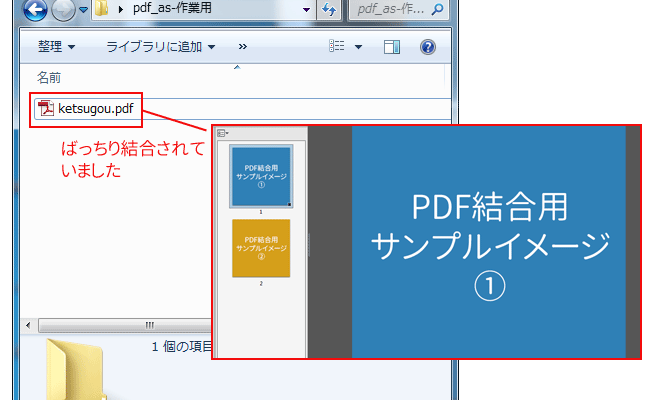
「pdf_as」のメリット・デメリット
メリット
- フリーソフトだができることが多い(PDFの結合、分割、削除、回転、パスワード保護など)
- オフラインで使用できる
デメリット
- 大量のファイルを結合しようとするとエラーになることがある
- Windows10のユーザーが使用すると、ソフトが落ちるエラーも報告されている
>PDFファイルの結合フリーソフトの「pdf_as」はこちら
オフラインで使える!オールインワンソフト「PDFelement」
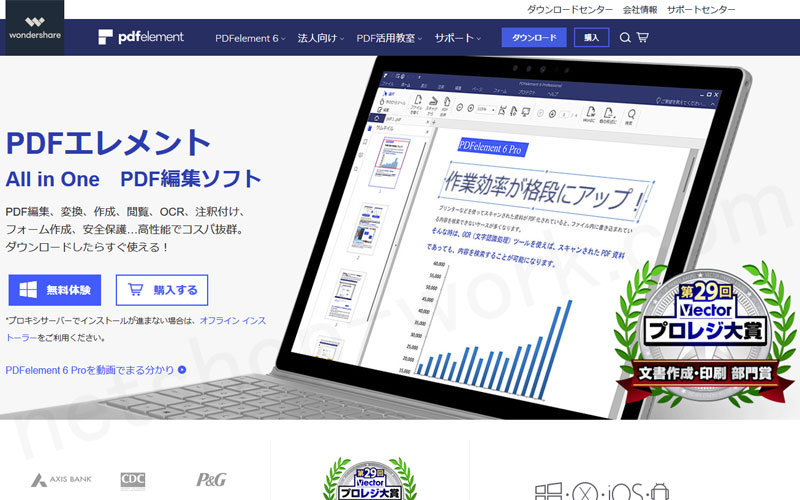
「PDFelement」はやりたいことが一通り出来てしまうPDF結合ソフトです。
このソフトの優れているところは、このソフトひとつで以下のようなことが簡単にできます。
- 結合
- 編集
- 安全保護(パスワード保護)
- PDFからワードに変換
- PDFからエクセルに変換
- OCR処理
- 共有
など
このソフトひとつ導入するだけでPDFに関するやりたいことがだいたい出来る。
例えば、ビジネスではPDFを送った相手に勝手に編集されては困るので、パスワード保護といった機能は欠かせません。
ソフトによっては、結合はできるけど保護機能がなかったり、その逆もあります。
そうなると、複数のソフトを探し、それらを駆使しなければいけないので、余計な手間がかかります。
「PDFelement」でPDFを結合する方法
別々のファイルをひとつのPDFファイルとして結合することができます。
無料のソフトなどでは、PDF同士でないと結合できないことが多いですが、PDFelementでは他の形式でも結合することが可能です。
【手順1】
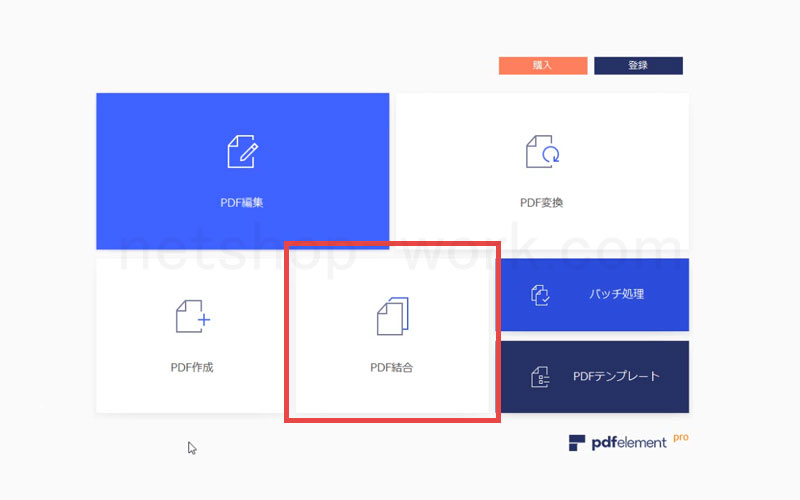
上記赤枠「PDF結合」をクリックすると、ファイルを開く画面が開くので、「ファイルの追加」か「参照」をクリックしてファイルを選択するか、ドラッグ&ドロップでファイルを追加します。
【手順2】
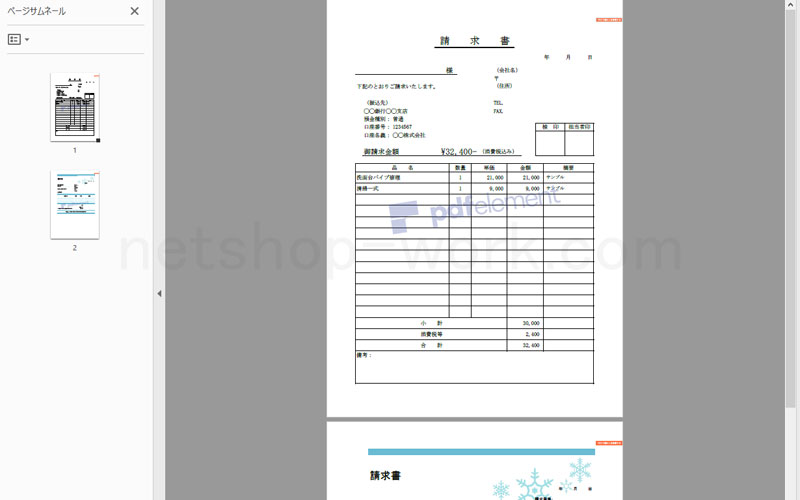
1分も待たずに結合が完了し、保存すると、上記のように結合があっという間にできてしまいます。
実際に試してみましたが、目安として20ページ以上のファイルの結合だと5秒程度で処理も完了しました。
そのままソフトの中でプレビューして確認できるのも優秀!
「PDFelement」のメリット・デメリット
メリット
- プレビュー、作成、編集、結合、変換、OCR処理、フォーム作成、保護、共有など、PDFでやりたいことがほとんど出来てしまう
- カクカクするようなこともなく、素早い処理
- オフラインで使用できる
デメリット
- 有料(ただし、永久ライセンスを購入すると、その後無償でアップデートが受けられる。)
常に効率化を求められるビジネスにおいて、時間の使い方はとても大切です。
「これひとつで、PDF関係の作業が完結できる」という意味では、ビジネス向きのPDF編集ソフトだと思います。
【番外編】Macでpdfを結合する方法
ここからは、番外編でマックユーザーの方が、pdfファイルを結合するための簡単な方法を画像形式でご紹介させて頂きます。
※以下の参考イメージで使用しているマックは古い為、パソコンの環境によっては表示が異なる場合があります。
【手順1】
まずは、結合したいファイルを開きます。
このとき、サムネイルビューを表示させておきます。
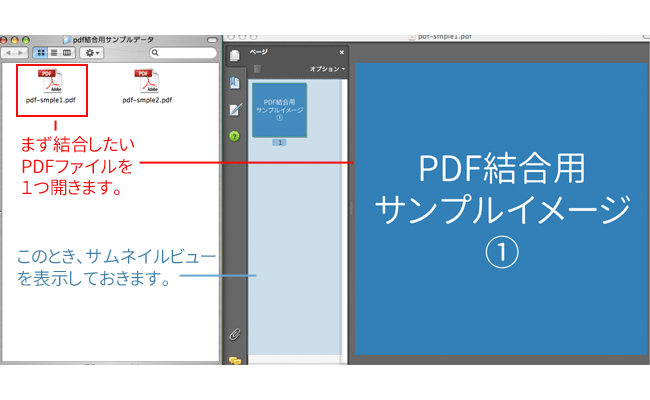
【手順2】
次に、サムネイルビューで表示されている先ほど開いたpdfファイルの上に、重ねるようにしてドラッグアンドドロップします。
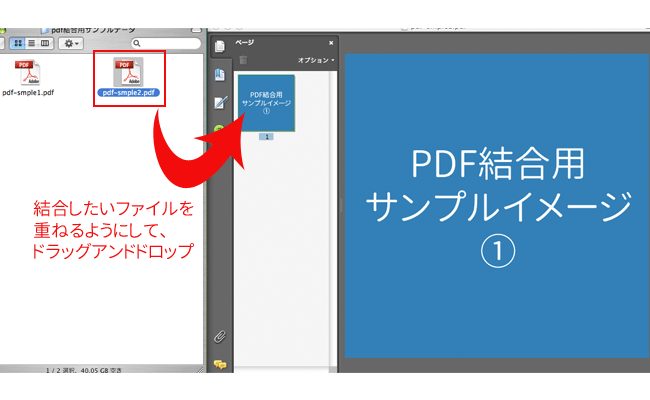
【手順3】
すると、ひとつのpdfファイルとして結合できます。
また、ドラッグアンドドロップで順番も変えることが可能です。
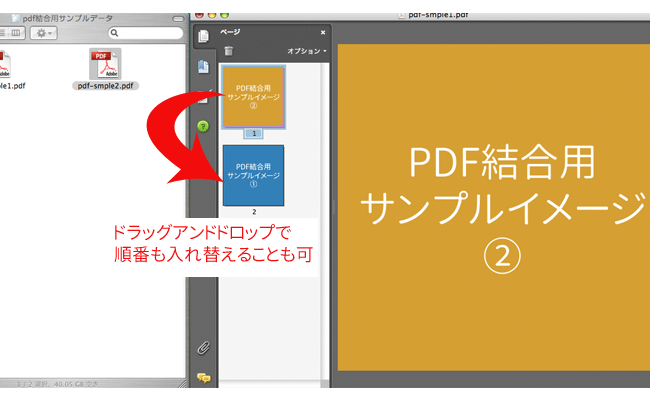
【手順4】
後は、名前をつけて保存すればOKです。
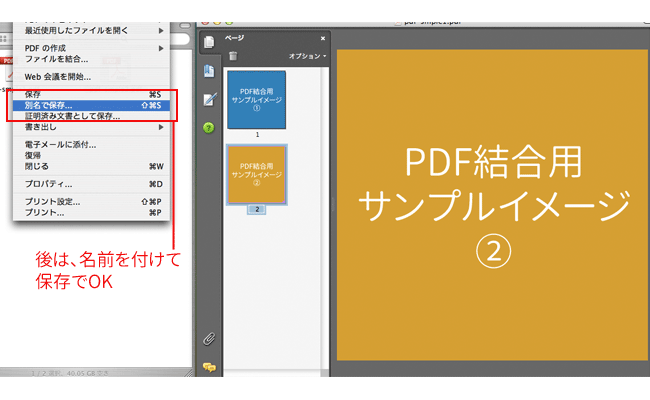
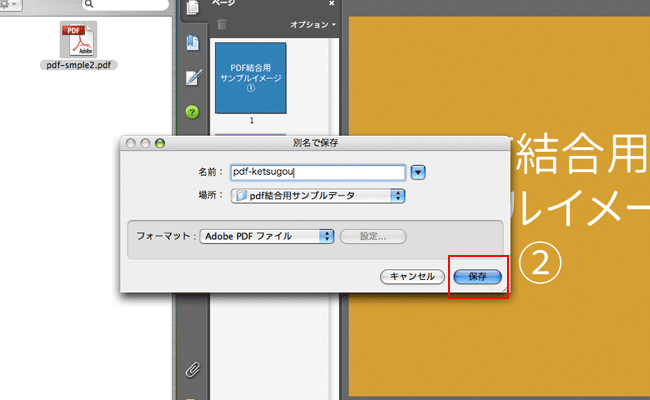
念の為に、先ほど保存したファイルを確認してみると、
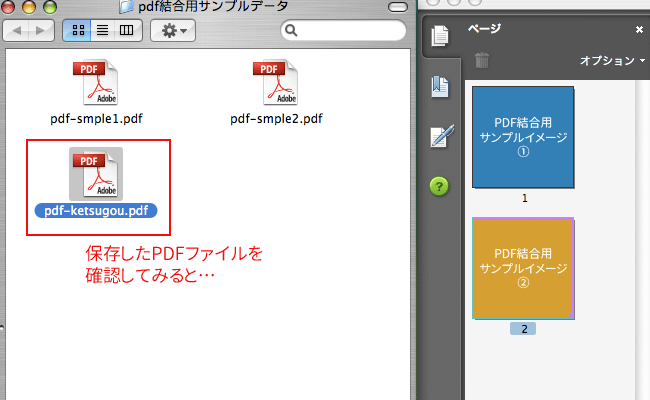
こちらもpdfファイルがしっかりと結合されたことが確認できました。
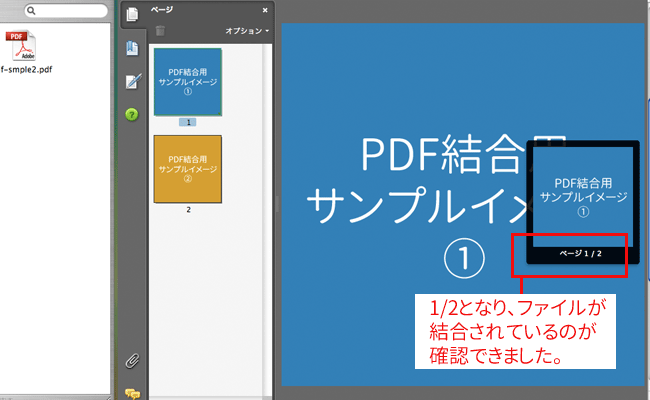
ちなみに、結合のやり方とは全然関係ありませんが、この方法をお伝えさせて頂いた時に「マックでのスクリーンショットってどうやるんですか?」という質問を頂いたので、その方法もメモがてら掲載しておきます。
マックでスクリーンショットする方法
「command + shift + 3」でデスクトップのスクリーンショットを撮ることができます。
部分的にスクリーンショットを行うこともできます。
こちらでも詳しく解説されているので、知らなかったという方はチェックしてみて下さい
>OS X:スクリーンショットを撮る方法 – Apple サポート
最後に
pdfを結合する方法はいろいろとありますが、その中でも簡単に使えるものをピックアップしてご紹介しました。
個々の環境によって、使い勝手は左右されるかもしれませんが、ぜひ参考にして頂けたら嬉しいです。
これらの方法を使って作業を効率的に行いましょう!