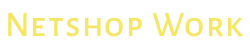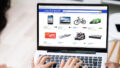ネットショップを始めたいけど、実店舗とうまく連携できるか心配。
在庫管理しやすいネットショップ作成サービスを知りたい。
そんな実店舗とネットショップの双方を効率よく運営していきたい、オーナー様向けの記事です。
※この記事は一部PRを含みます
実店舗とECを運営する際のよくあるトラブル
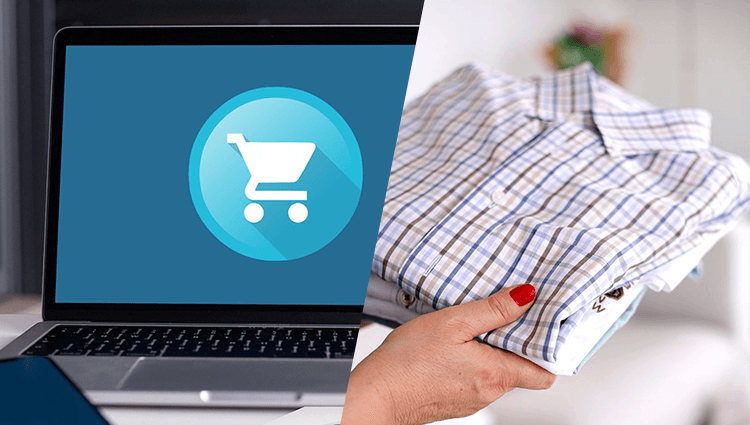
実店舗とネットショップを運営する場合、気になるのが商品の在庫管理です。
例えば「実店舗で売れた商品がネットショップでも売れてしまう」など、実店舗とネットショップの在庫情報が連携していないことで、ミスやトラブルが発生してしまいます。
在庫情報の連携がうまく行われていれば、このようなトラブルを事前に防ぐことが可能です。
また、在庫管理には人手も必要なため、人件費も発生しがちです。
システムで連携できれば、その分のコスト削減にも繋がります。

以降では、実店舗とネットショップの連携が簡単におこなえるサービスをご紹介します。
ECと実店舗の連携が簡単におこなえるサービス
「Square(スクエア)」のサービスを使用することで、ネットショップを無料で作成でき、実店舗との在庫連携も容易にしてくれます。
一つずつご紹介していきたいと思います。
Square オンラインビジネスとは
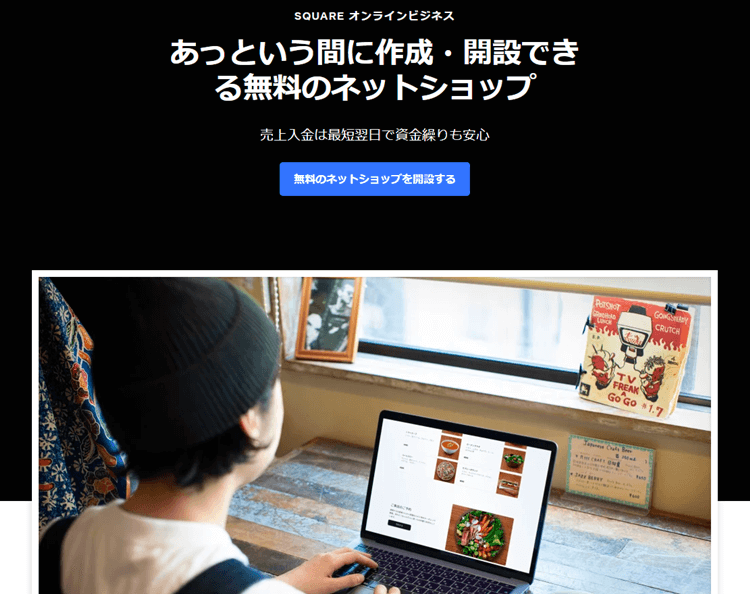
Square オンラインビジネスとは、簡単に本格的なネットショップが作成できるサービスです。
以下のような特徴があります。
- 小売、飲食店の事前注文、イベントのチケット販売など、幅広い業種のオンライン販売に対応
- 初期費用ゼロ
- 無料プランなら固定費ゼロ
- 安全な決済機能つき
- 店舗とネットショップの在庫管理の一元化
- Instagram、Facebookとの連携
など。
無料プランなら、固定費もかかりませんので、これからネットショップを始めたい初心者の方にはおすすめです。(注文が成立した際の決済手数料のみかかります)
Square POSレジとは
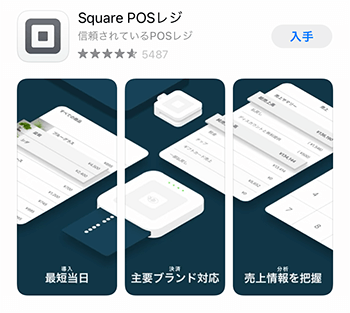
Square POSレジでは、商品の在庫管理、ネットショップとの連携、従業員の勤怠管理などができます。
主に以下のような特徴があります。
- Square POSレジアプリなら無料で利用できる
- 簡単にキャッシュレス決済を導入できる
- Squareで開設したネットショップ(Square オンラインビジネス)なら、注文や在庫数などの情報が同期され、一括で管理しやすい
- 購入履歴や顧客情報を管理できる
- リアルタイムで在庫状況を把握できる
- 売れ筋商品や売上の傾向を把握できる
- オンライン請求書を送ることができる
など。
気になる費用ですが、こちらについても「Square オンラインビジネス」同様、登録手数料や月額固定費はかかりません。(キャッシュレス決済が発生した際の決済手数料のみかかります)

Squareで提供している「Square オンラインビジネス」と「Square POSレジ」を使用することで、実店舗とネットショップの在庫などの情報が連携され、効率よくお店が運営できるイメージです。
実際にためしてみました
冒頭でもお伝えした通り、実店舗とネットショップの在庫連携がうまくいっていないとトラブルの原因となります。
それを解決するための方法として、Squareで提供している「Square オンラインビジネス」と「Square POSレジ」のご紹介をいたしました。

このセクションでは、実際にそれらのサービスを試したレポートを画像付きで解説していきます。
(閲覧いただくタイミング等によっては情報が異なる場合があります)
Square オンラインビジネスでネットショップを開こう
無料アカウントの作成
「Square オンラインビジネス」のページにアクセスし、ネットショップを開きましょう!
「無料でネットショップを開設する(開く)」ボタンをクリックすると、
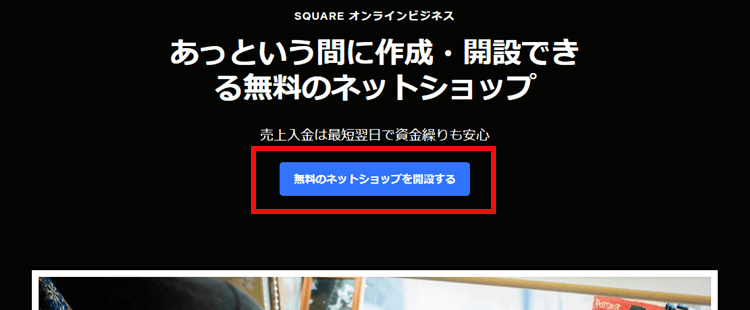
無料アカウントを作成するページに遷移するので、アカウントの作成をおこないます。
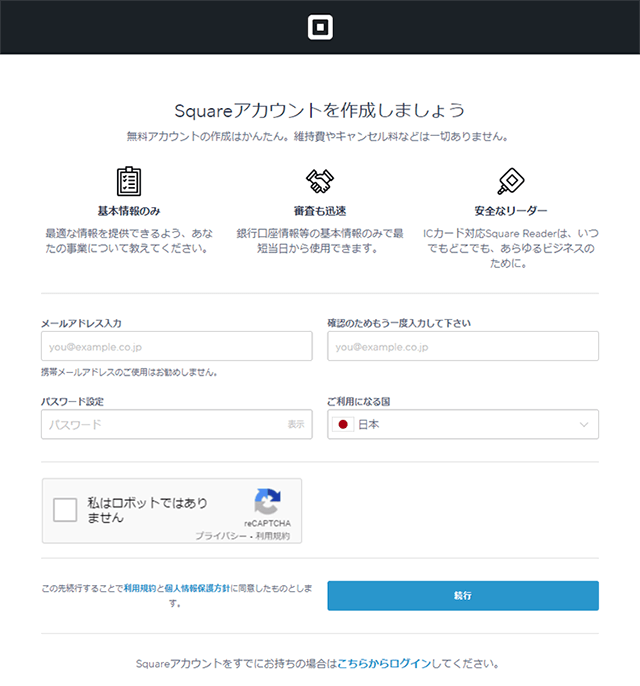

すでにSquareアカウントをお持ちの方は、新規で作成する必要はないと思いますので、お持ちのアカウント情報でログインしてください。
オンライン販売をはじめる
アカウント取得後、管理画面にログインし、左サイドのメニューにある「オンラインビジネス」をクリックします。
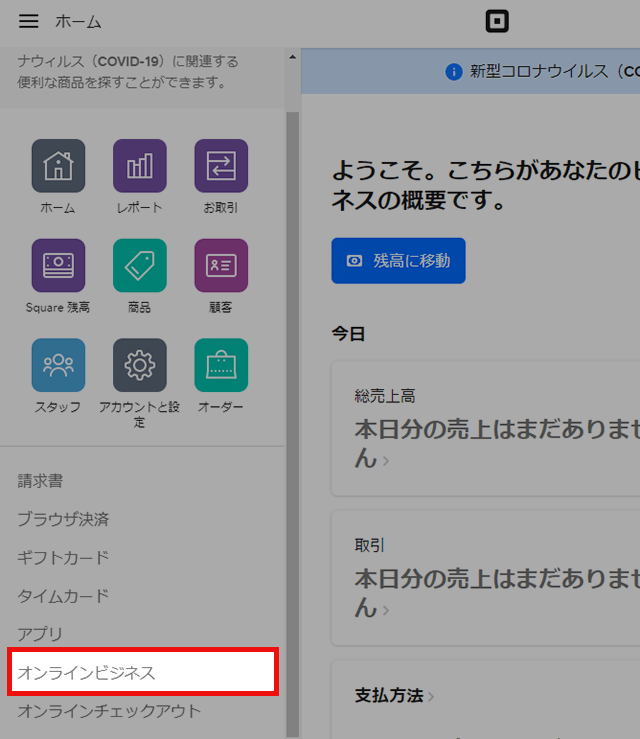
すると、以下のようなページに遷移するので、「はじめる」ボタンをクリック。
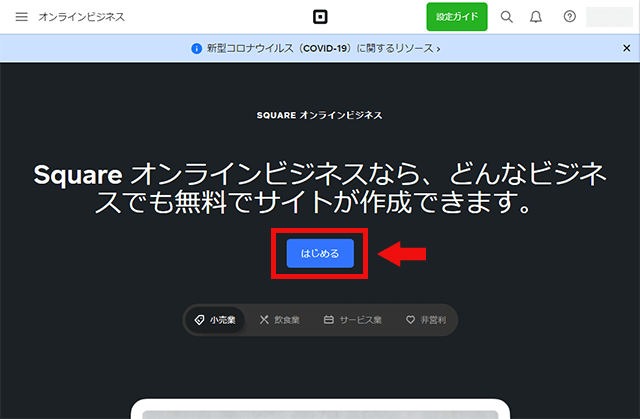
次に、オンライン販売するものの内容を選択します。
今回は「物品」を選び、次へをクリック。
(取り扱うサービスや商品によって適宜選択してください)
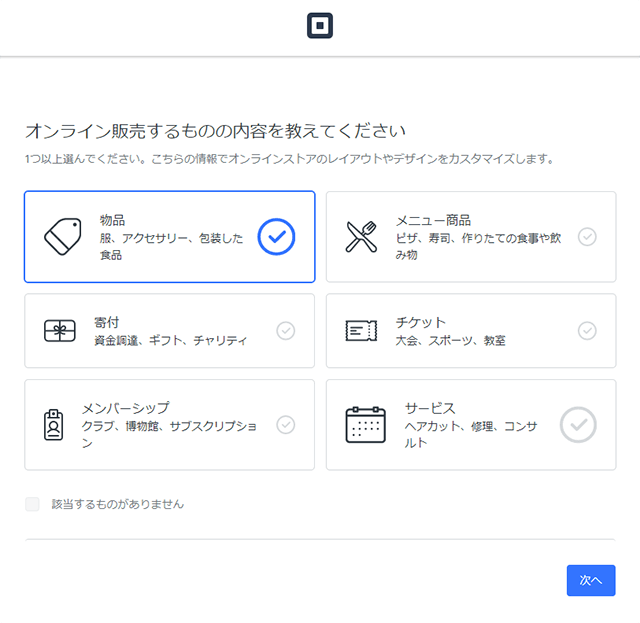
続いて、お客様に商品を届ける方法を選択します。
今回は「商品を発送する」を選び、次へをクリック。
(取り扱うサービスや商品によって適宜選択してください)
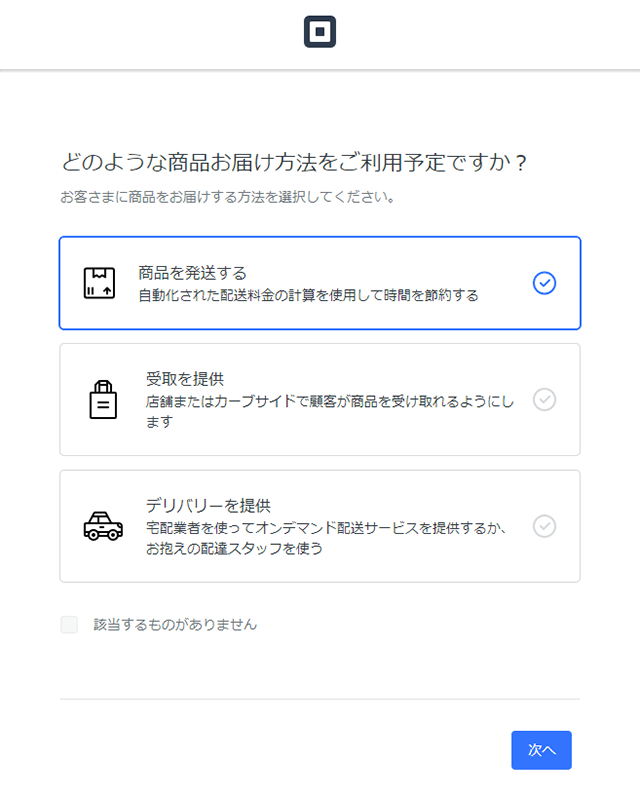
次に、オンライン販売ページの形式を選びます。
こちらも取り扱うサービスや商品によって異なるかと思いますが、今回は「ウェブサイト全体+オンラインカタログ」を選び、次へをクリックします。
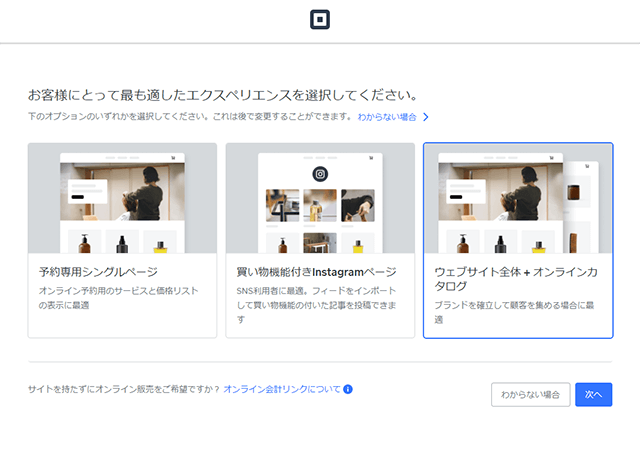
しばらくすると、ログイン画面に移るので再度ログインしましょう。
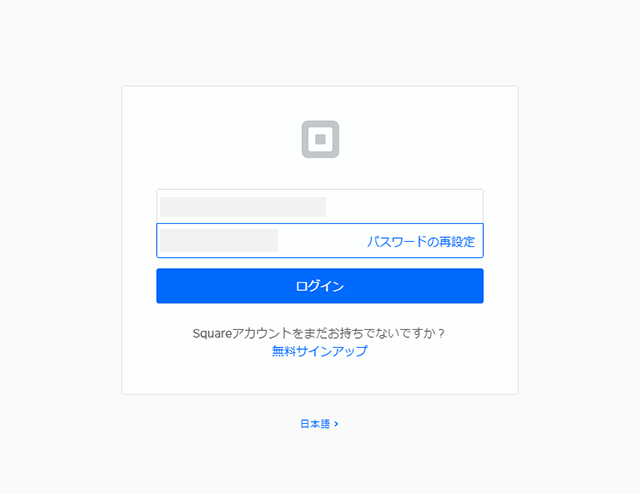
もし、ログイン画面の表記が英語になっていたら、下部の「ENGLISH」から日本語に変更できます。
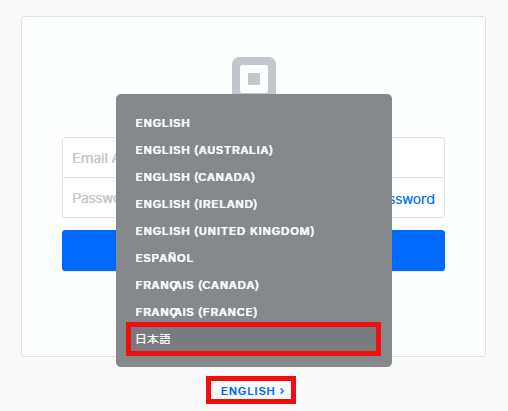
サイトのセットアップをしよう
上記の流れでログインすると、以下のような画面に遷移します。
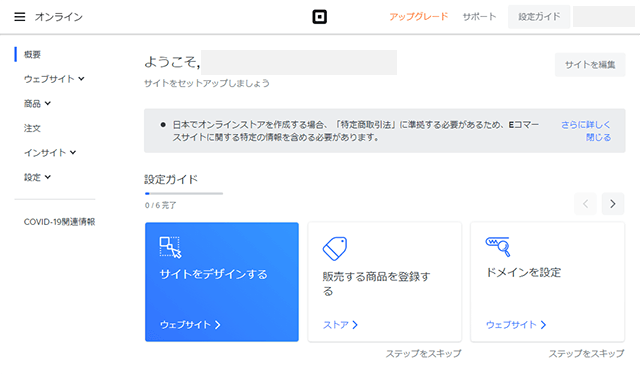
設定ガイドというエリアがあるので、こちらから「サイトのデザイン」や「販売する商品の登録」などが行なえます。ステップが設けられているので、適宜設定をおこないましょう!
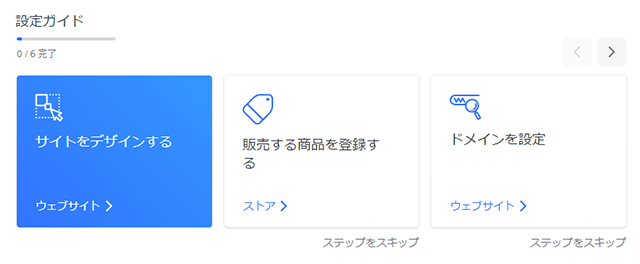

今回は初心者の方が気になるであろう「サイトデザイン」と「商品登録」の基本設定を、以降で解説していきます。
サイトをデザインする
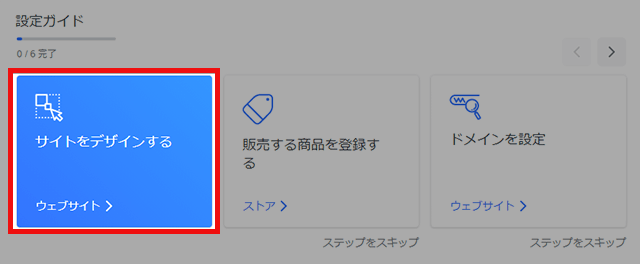
「サイトをデザインする」をクリックすると、以下のような表示が出るので「続行」を押します。
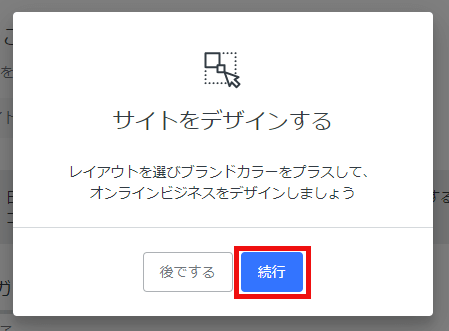
次に、「必要な機能を選択する」画面に移りますので、自身のビジネスにあったものを適宜選びましょう。選択し終えたら次へをクリック。
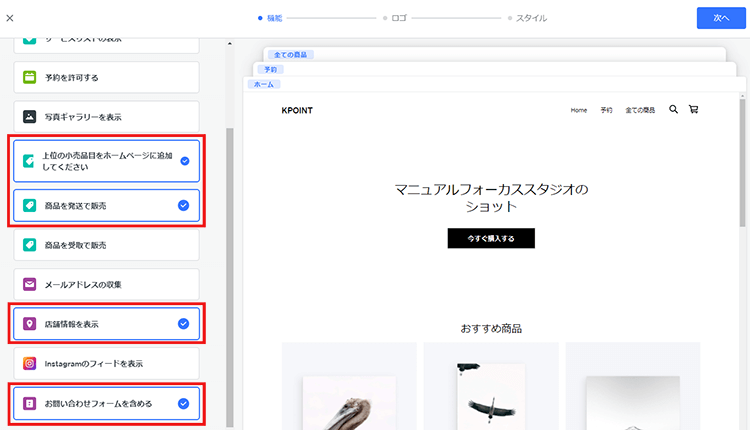
続いて「ロゴを追加」する画面に移ります。
すでにお店のロゴなどがある場合は設定しておきましょう。
(スキップして後から設定することも可能です)
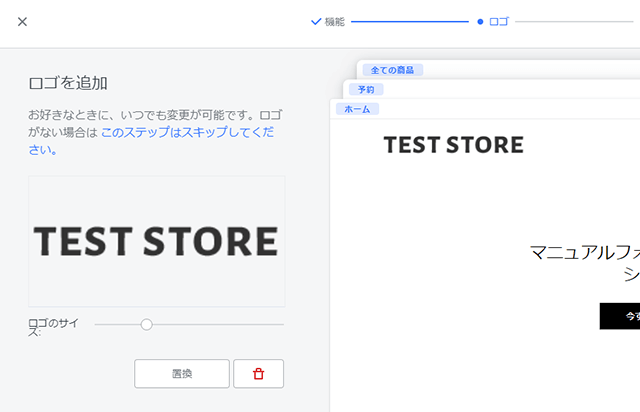
最後に「スタイルを追加」する画面に移ります。
サイトのベースとなる色を設定する部分です。
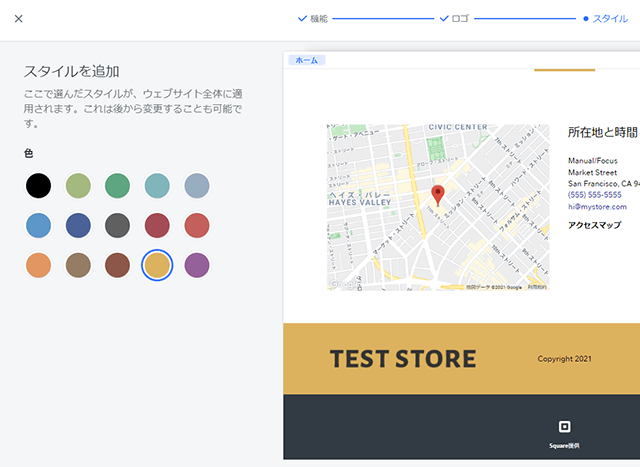
スタイルを追加を設定し、完了ボタンを押すと、以下のような画面に遷移しました。
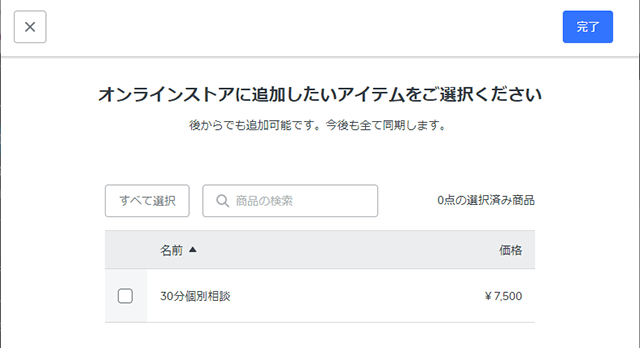
取り扱うサービスや商品によって異なるかと思いますが、今回は必要ないので、チェックを外し完了ボタンをクリック。
「準備完了!」と表示されるので、次へ進みます。
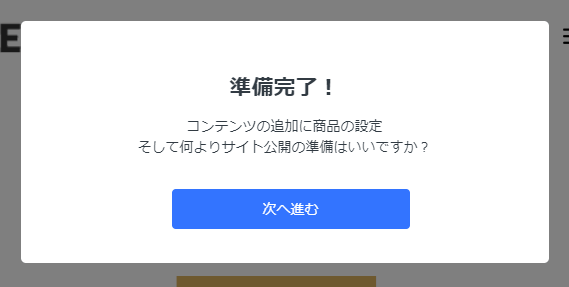

ここまでが基本的なショップの初期設定をおこなったイメージとなります。
以降は、ストアエディタにてショップの設定をおこなっていきます。
直感的にわかるストアエディタ(編集エディタ)
上記でもご説明した通り、準備完了以降は、ストアエディタからショップの編集や設定をおこなっていきます。
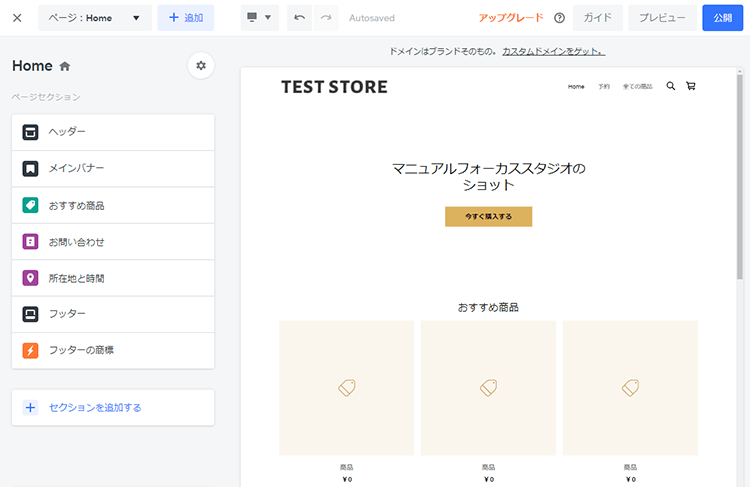
通常、サイトを編集する際にはHTMLなどの知識が必要となりますが、Squareオンラインビジネスなら「ストアエディタから直感的に編集などの操作ができる」ため、初心者の方でも運営しやすい作りになっています。
ストアエディタの概要は以下の動画をご覧ください。
すごく簡単にネットショップを作れることがわかります。
おすすめ商品の設定
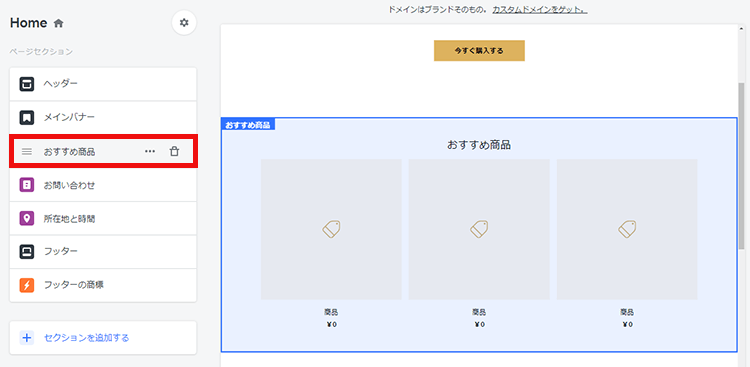
おすすめ商品を設定するには、商品登録を済ませておく必要がありますので、「商品を作る」をクリックし、商品の追加(登録)をおこないます。
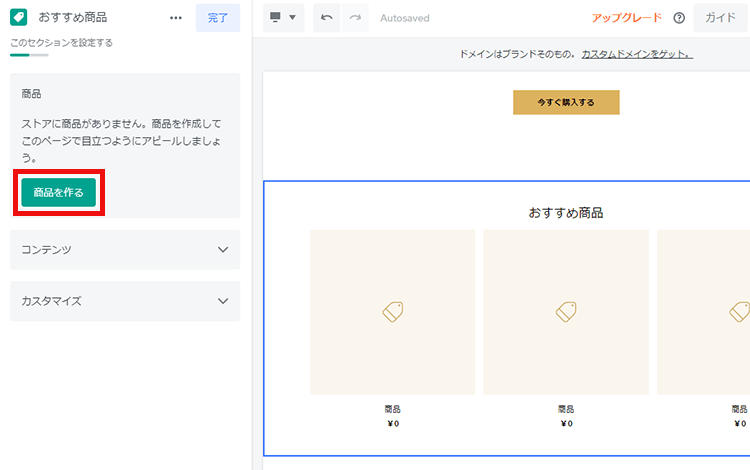
商品の追加は、エディターを終了し、「商品 > 商品ライブラリ」からでも行なえます。
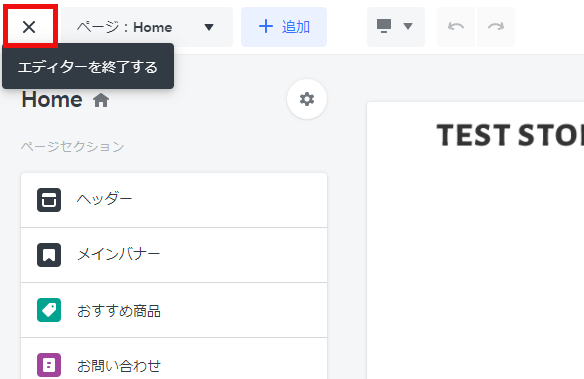
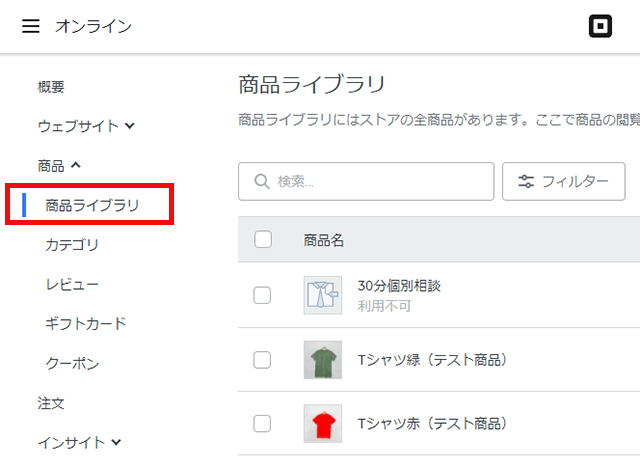
商品の追加(登録)
商品の登録も簡単におこなえます。商品のタイトルや商品価格、商品説明などを適宜入力し設定をおこなっていきます。
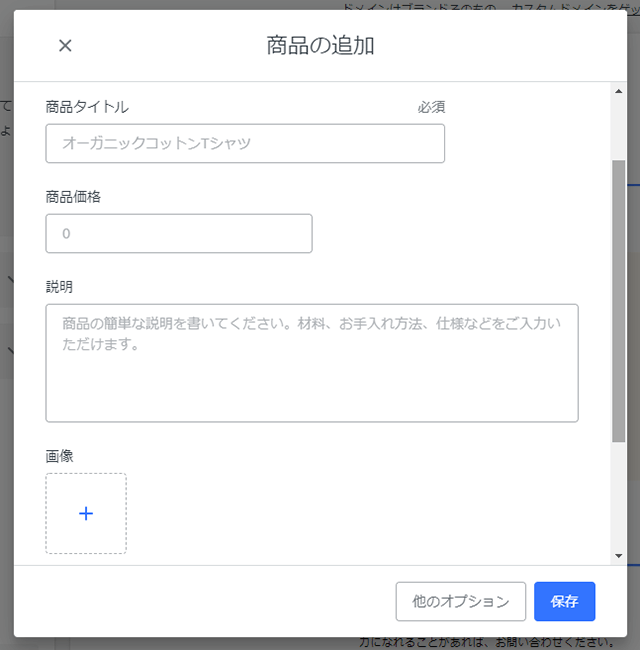
■バリエーションや在庫などを設定する場合
商品を追加する際、バリエーション(例:S、M、Lなど)や在庫数などの設定項目がない場合は、「他のオプション」ボタンをクリックします。
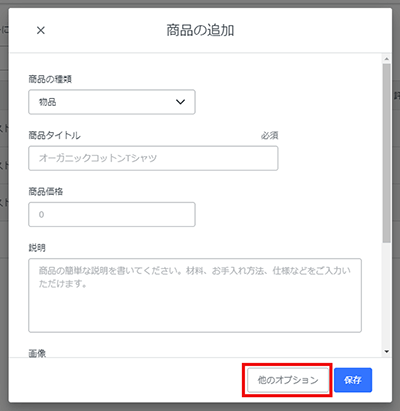
すると、以下イメージのように設定する項目が表示されますので、適宜設定をおこないましょう。
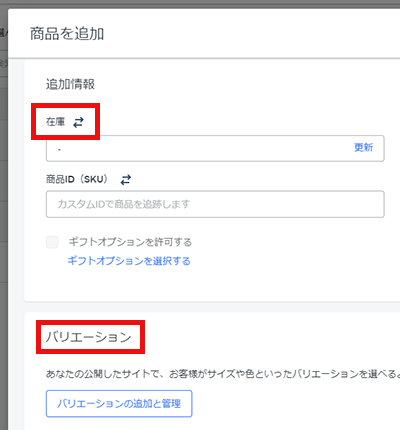
「商品の追加 > 保存」をすると、自動的におすすめ商品に追加されました。
もちろん後から別の商品をおすすめ商品に設定することは可能です。
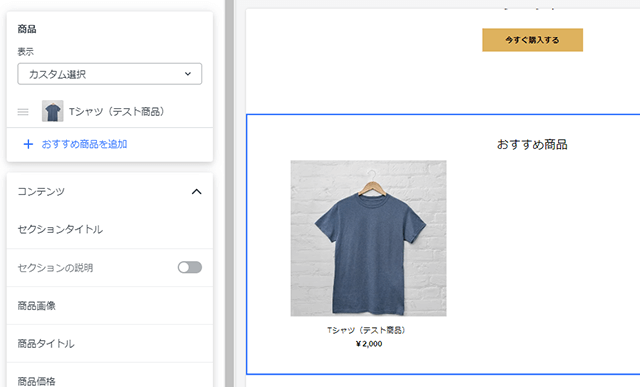
簡単にネットショップが作成できました
以下は、テストショップとして公開したサンプルイメージです。
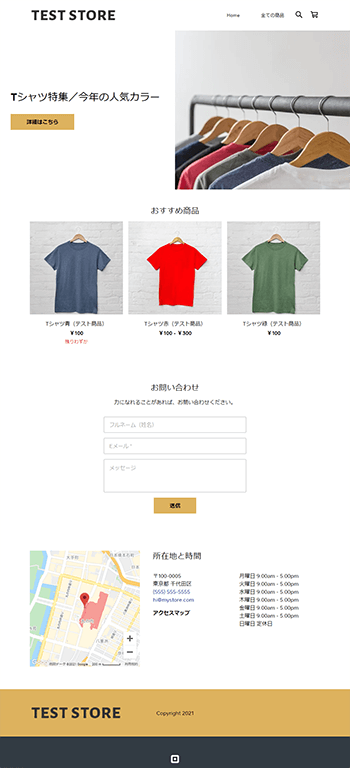

テストショップですが、ほんの数十分で作成することができました。
前述でもお伝えした通り、デザイン設定など直感的におこなえるため、ネットショップ開店が初めての方でも比較的簡単に進めることができると思います。
Square POSレジでECとの連携が簡単
このセクションでは、「Square POSレジ」を使うことでEC(Squareオンラインビジネス)との連携が簡単にできる方法をご紹介します。
アプリのダウンロード/ログイン
まずは、スマホまたはタブレットから「Square POSレジ」と検索してアプリをダウンロードしましょう。(iOS、Android対応)
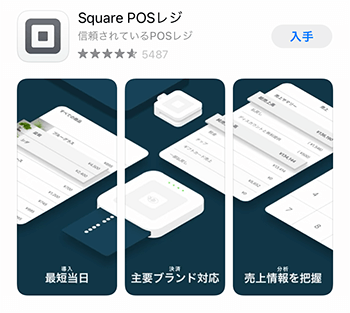

環境(OSのバージョンなど)によっては、Square POSレジと検索してもヒットしない場合があります。
Androidで試したところ、OSが古いものだったため、アプリが表示されないことがありました。OSを最新のものにしたところ、アプリが表示されインストールできました。
ダウンロードしたらアプリを開きログインします。
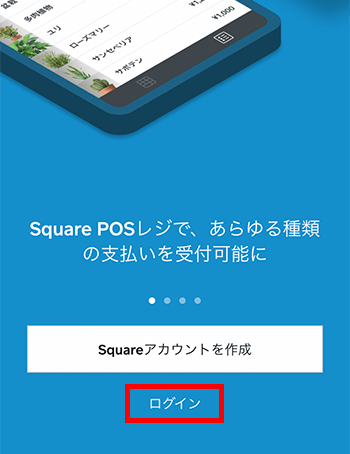
すると、「端末の設定を有効化する」画面になるので、内容を確認してチェックをし「Squareをはじめる」を押します。
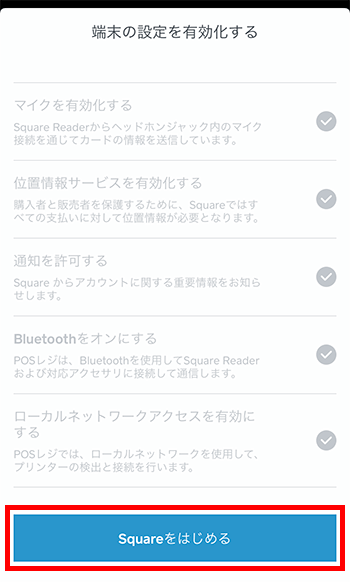
以下のような表示が出ます。今回はすでにパソコンから商品登録をしていますので「あとで」を押します。
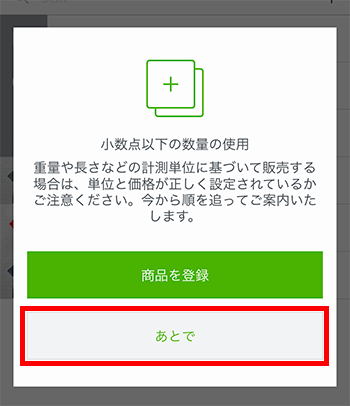
Square POSレジで注文処理をおこなう方法
実店舗で現金払い希望のお客様を想定した場合の流れ
主な流れは以下の通りです。
- Square POSレジで注文処理(レジ入力)
- 現金を受け取る
- ネットショップ上にも在庫が反映される
以降でもう少し詳しくご説明します。
Square POSレジから「お会計」を押します。
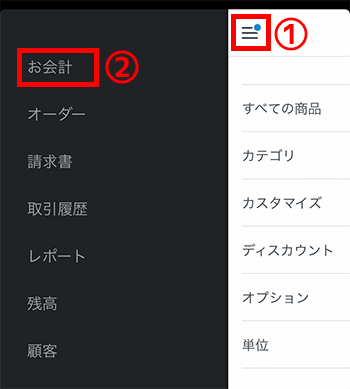
商品ライブラリを選択すると、登録されている商品が表示されると思うので、該当する商品を押します。
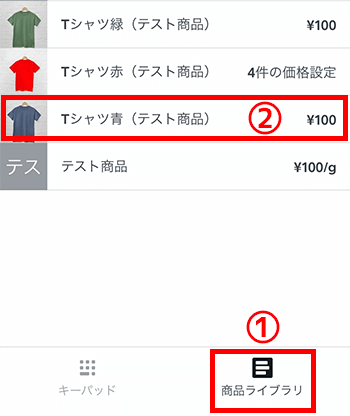
お会計に金額などが反映されます。
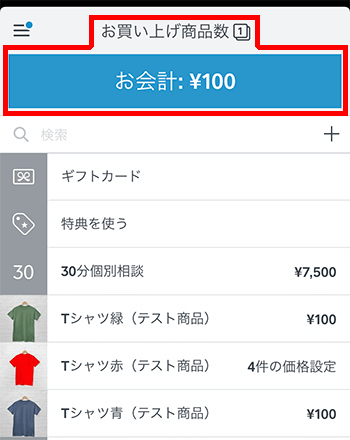
次にお会計を押すと、以下のように表示されるので「現金」を押します。
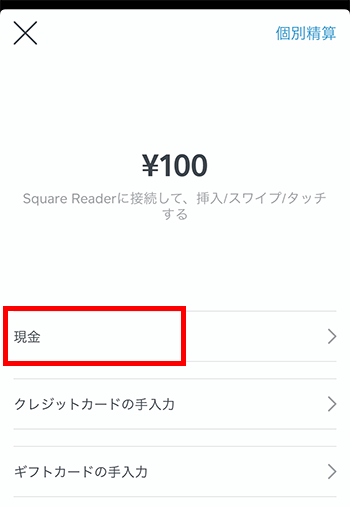

ちなみに現金の場合は、決済手数料などはかかりません
お預かり金額を入力し、「お預かり」を押すと、レシートの有無を選べる画面に移るので、必要に応じて選択します。
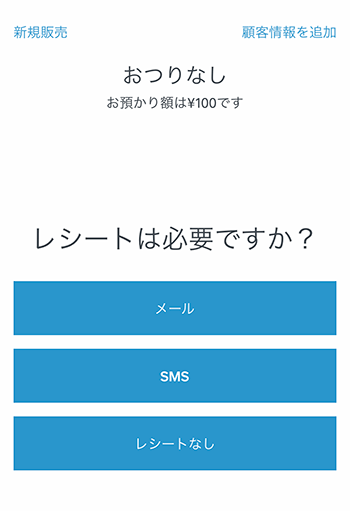
ちなみに、メールでレシートを送った場合、以下のようなイメージになります。
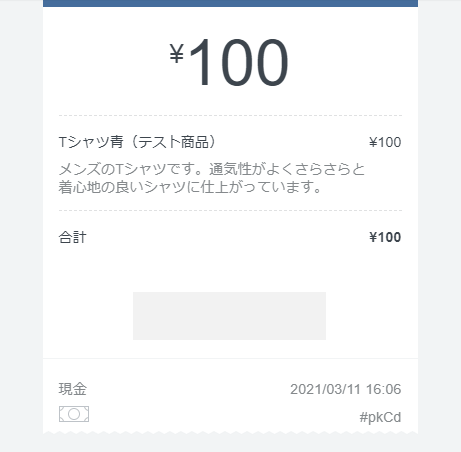
Googleメール/パソコン画面
以下のような表示になれば取引完了です。
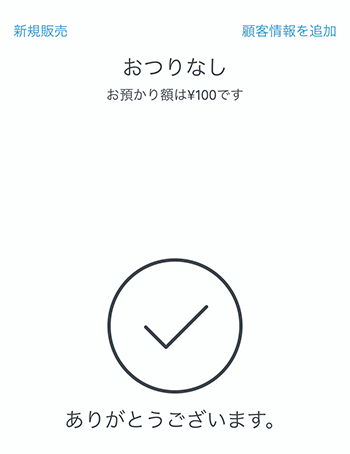
ネットショップの在庫も連動しています
上記では、Square POSレジを使用し現金として取引したわけですが、Squareオンラインビジネスなら在庫も連動しているので安心です。
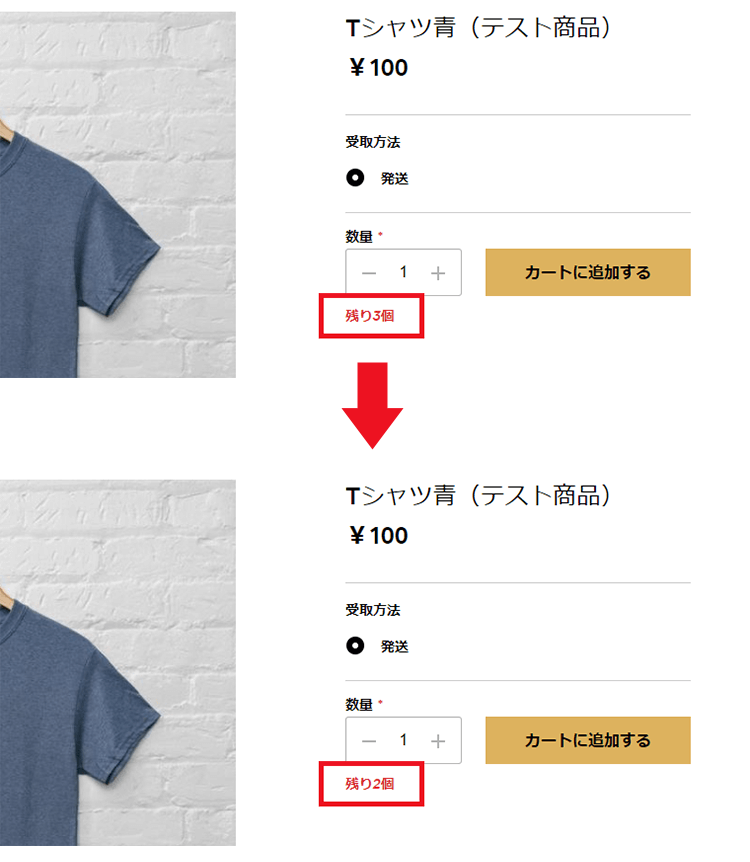
ネットショップ上の該当する商品ページを確認したところ、「残り3個」→「残り2個」に在庫数が変わっているのが確認できました。
Squareの管理画面で売上データも反映される
現金で取引した内容は、Squareの管理画面(ダッシュボード)にも反映されるため、売上データの管理も行いやすいです。
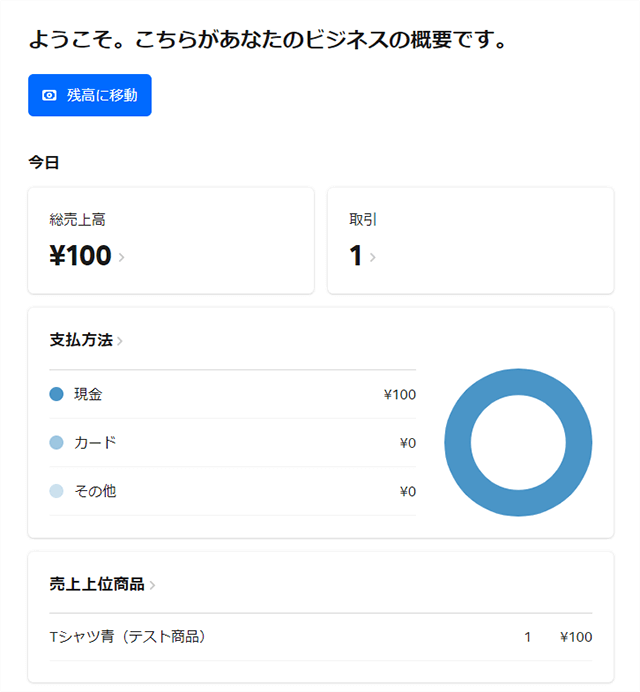
クレジットカード決済などを行う場合
上記でご紹介してきたSquare POSレジのアプリは、無料で使用できますが本格的にお店に取り入れる場合、機能面を考えると少々不安が残ります。
そのため、より本格的に導入を検討している方は、クレジットカード決済や電子マネー決済もスムーズにおこなえる、以下のような端末を準備しましょう。
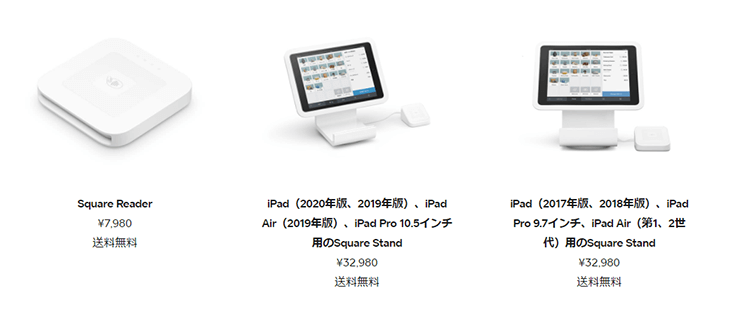
Square オンラインチェックアウトも便利
最後に「Square オンラインチェックアウト」という便利な機能をご紹介します。
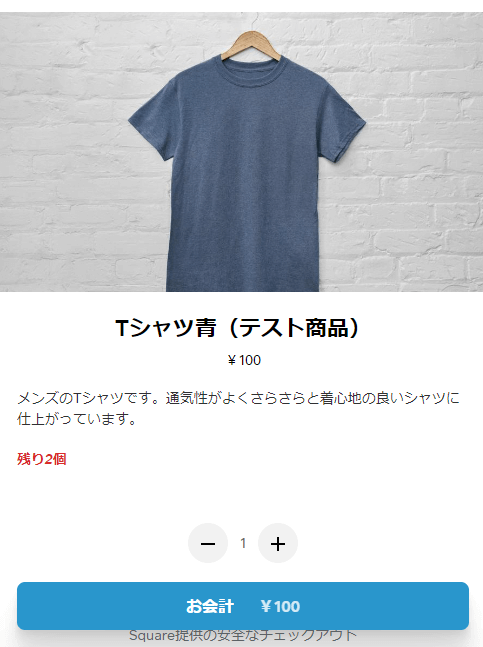
Square オンラインチェックアウトとは
Square オンラインチェックアウトとは、簡単にいうと「決済用のリンクだけで支払いを受け付けられる機能」です。
オンラインで決済を受け付けたいけど、ECサイトを構築するほど手間をかけたくない等、より簡易的にオンライン決済を導入したい場合におすすめです。

費用ですが、こちらについても「Square オンラインビジネス」同様、登録手数料や月額固定費はかかりません。(キャッシュレス決済が発生した際の決済手数料のみかかります)
以下の動画で概要をつかむことができます。
こんなケースにおすすめ
- すでにホームページやブログなどがあるので、そこに購入ボタンだけを設置したい
- 単発で商品やサービスを販売したい
- メールマガジンなどを通じて、一種類の商品を販売したい
- 寄付金や費用の支払い
など
Square オンラインチェックアウトの使用方法
Squareの管理画面(ダッシュボード)から、オンラインチェックアウトをクリックします。
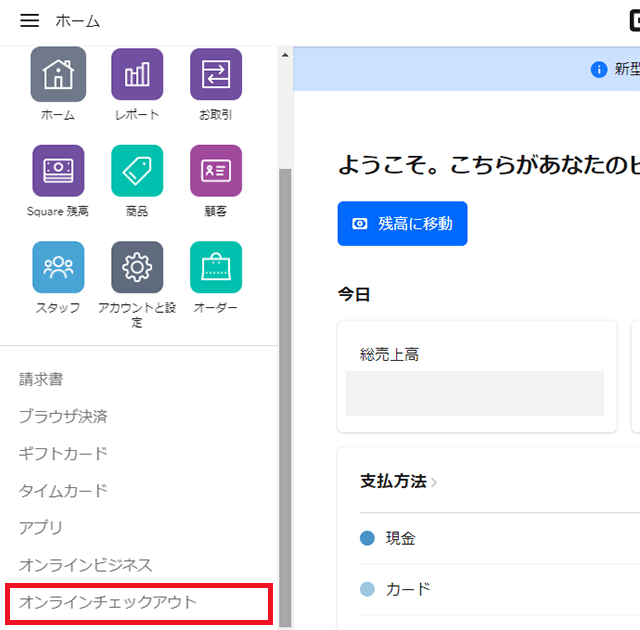
お会計リンクという画面が表示されるので、「お会計リンクを作成」ボタンをクリック。
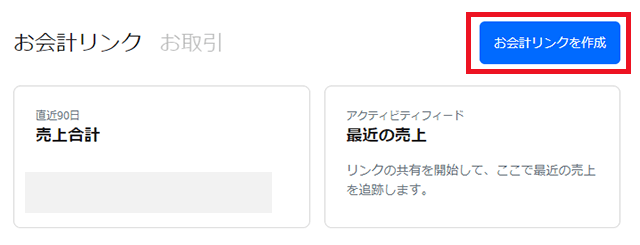

Squareオンラインビジネスで登録した商品は、自動的にお会計リンクも作成されるので、リンクを作成しなくてもすぐに共有が可能です。
お会計リンクを作成の画面が表示されるので、希望とする内容を選択し「続行」を押します。
(今回の例では、商品を販売する、を選択しています)
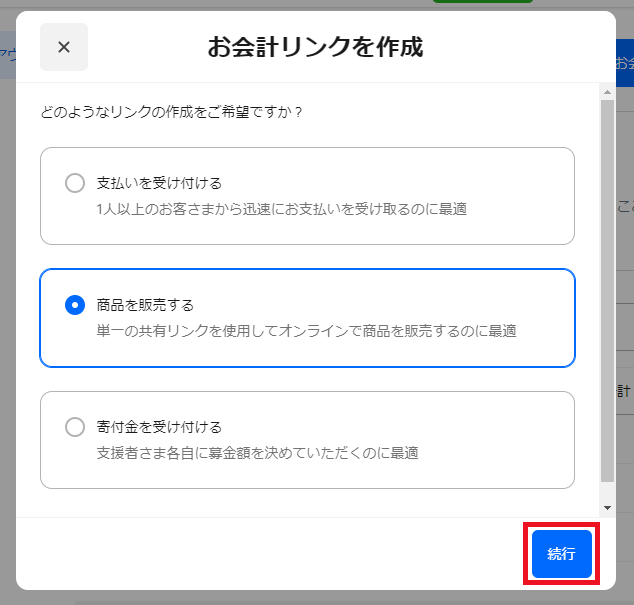
リンクを設定の画面が表示されるので、商品名や説明、画像などを設定し「リンクを作成」ボタンをクリック。
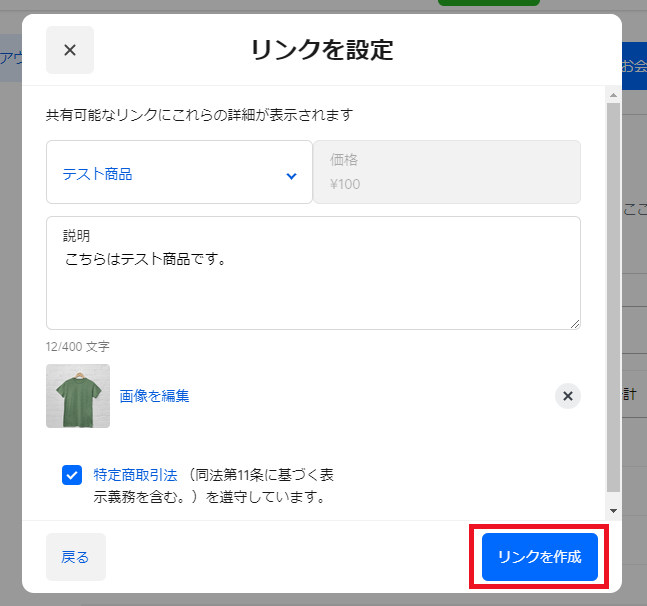
以下のような表示になれば完了です。
あとは、希望する共有方法を選択し、共有するだけです。

今回は、「リンクをコピー」からリンク先をコピーした後、スマホに共有してみました。
リンクを押すと、以下のような画面が表示され、簡単に決済をおこなうことができます。
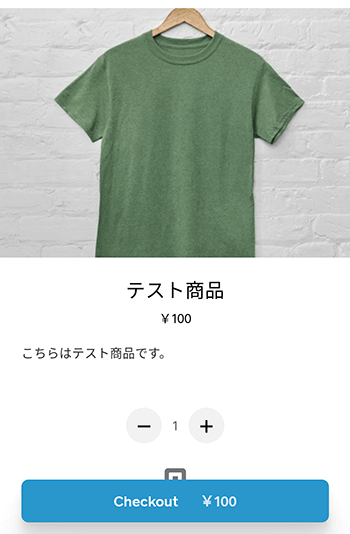
最後に
今回は「ネットショップと実店舗の連携が簡単!在庫管理しやすい無料ECサービスはこちら」というテーマで、サービスの紹介と基本的な使用方法の話をしました。
ご紹介した通り「Squareオンラインビジネス」を使用することで、ネットショップを直感的に作成することができ、「Square POSレジ」を活用し実店舗を運営することで、在庫連携が簡単におこなえ、トラブル等を未然に防ぐことができます。
また、「Square オンラインチェックアウト」を使えば、ECサイトを構築することなく、オンライン決済を受け付けることが可能です。
しかも、これらはひとつのアカウントで全て無料から使用することができる(決済手数料のみかかる)ため、初めてネットショップを開店したい方、実店舗とECサイトの在庫連携をしたい方にとって、とても簡単にネットショップをオープンできるサービスといえます。